줌 웨비나(Zoom Webinar) 설치 및 참가방법

비대면 온라인 교육에 대한 안내를 받았다면 사전에 미리 준비해 두어야겠죠?
참가하는 방법은 아주 간단한데 해보지 않았기 때문에 처음에는 상당히 어색할 수 있습니다. 비대면 교육이 보편화되었기 때문에 방법은 알고 계시는 게 도움이 되실 거예요. 어렵지 않기 때문에 쉽게 따라 하시리라 생각됩니다.
그럼 줌 웨비나(Zoom Webinar) 설치 및 참가방법에 대해 안내해 드리겠습니다.
* 줌 웨비나(Zoom Webinar) 참가는 프로그램은 필수적으로 설치해야 하며 회원가입은 필수사항이 아닙니다 *
목차
1. 구글에서 Zoom Webinar 다운로드
2. 다운로드 클릭 후 ZOOM 프로그램 설치
3. 전달받은 링크 or 회의 ID로 접속
4. 로그인 화면에서 필수 정보 입력하여 웨비나 등록
1. 설치
줌 웨비나(Zoom Webinar) 접속 전에 프로그램을 미리 설치해 두시면 편리한 사용이 가능하오니 가급적 웨비나 접속이전에 미리 설치해 두시기 바랍니다.
1) PC접속방법(다운로드 설치)
접속할 경우와 모바일로 접속하는 경우 두 가지 방법이 있습니다. 우선 PC접속 시 하단의 아이콘을 따라 설치파일다운로드하시면 됩니다.

2) Mobile (다운로드 설치)
App Store에서 ZOOM Cloud Meetings 검색 후 다운로드 클릭 후 ZOOM 어플 설치
2. 접속방법
링크클릭을 통한 접속방법과 전달받은 회의 ID를 입력하여 접속하는 방법 2가지로 참여 가능합니다.
1) 링크접속
링크접속 전달받은 링크를 통해 접속을 할 수 있습니다. 사전에 줌 웨비나(Zoom Webinar)가 설치되어 있다면 웨비나 등록 시 필요한 정보를 기입 후 바로 접속이 가능합니다. 자동승인/ 수동승인에 따라 접속여부가 결정됩니다.
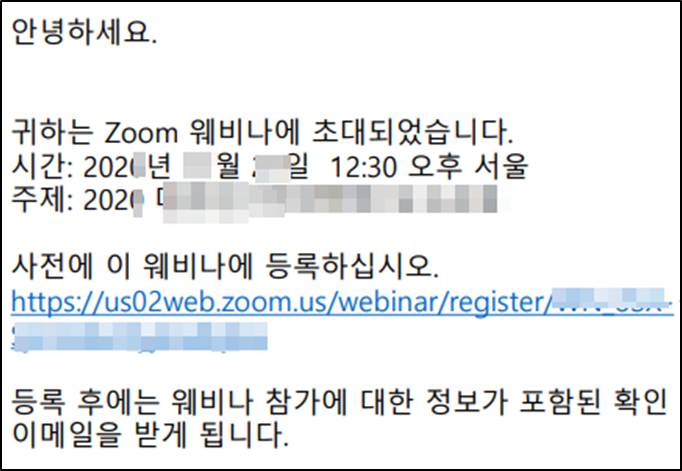
2) 회의 ID 접속
교육 참가신청 완료가 되면 이메일로 회의 ID 및 비밀번호가 발송되겠죠? 이 경로를 통해 줌 웨비나(Zoom Webinar)에 참가할 수 있습니다. 줌 웨비나(Zoom Webinar) 홈페이지에 참여하기를 클릭 후 회의 ID입력하면 접속이 됩니다.
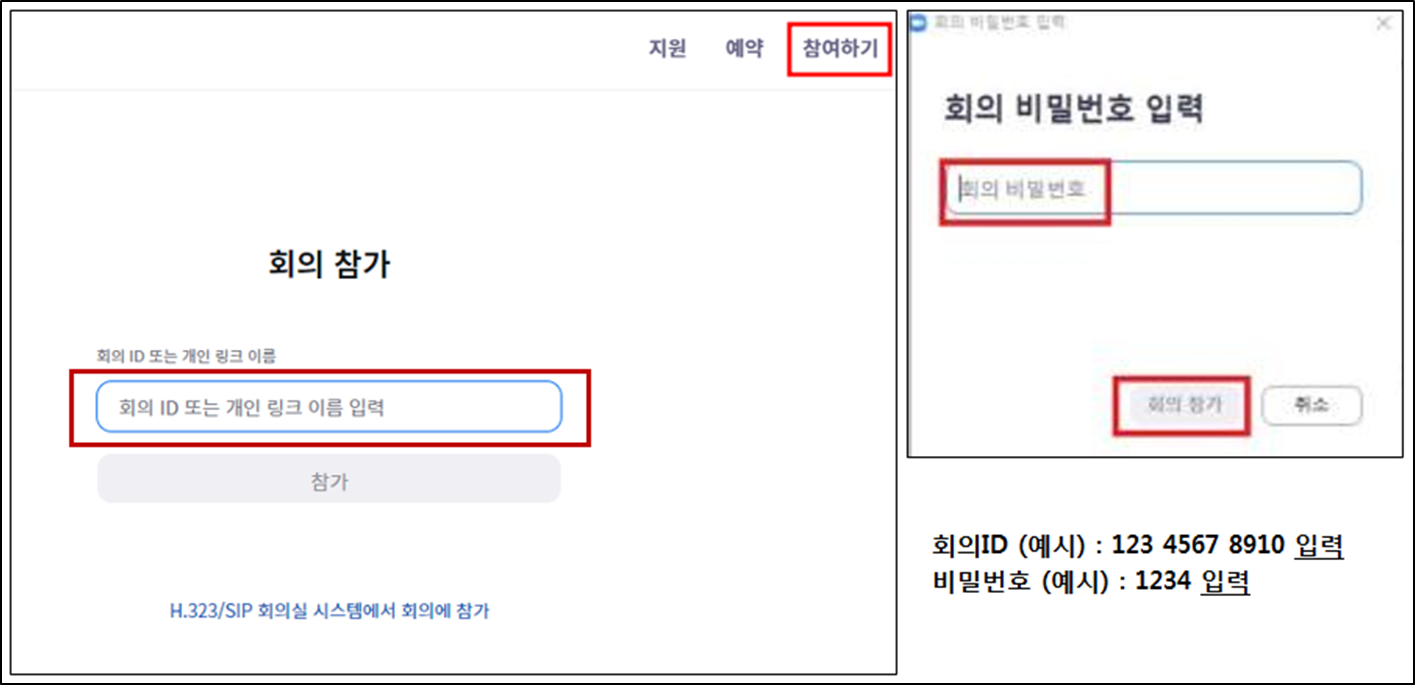
3. 주의사항
교육참가를 위한 정보입력 시 정확한 정보를 입력해야 호스트(교육 진행자)가 접속유무를 통해 출석을 확인할 수 있습니다. 물론 출석을 위한 교육이 아니더라도 일반정보에 대해서는 가급적 정확한 정보를 입력하여 참여하는 게 좋습니다.
문의사항은 하단에 손들기, 채팅, Q&A를 통하여 질의할 수 있습니다.
다음번 포스팅은 호스트입장에서 참여자를 대상으로 설문조사를 설정하는 방법에 대해서 포스팅을 해보도록 하겠습니다.
긴 글 읽어주셔서 감사합니다. ^^
zoom(줌) 유료 요금제 및 사용방법
zoom(줌) 유료 요금제 및 사용방법 코로나가 지나간지도 한참이 지났고 그러면서 사람들의 생활방식도 조금씩은 변한 것 같네요 교육도 대면교육보다는 비대면 교육이 활성화되어있고 원격진료
heisenbugfifty.tistory.com
줌 웨비나(Zoom Webinar)셋팅_웨비나 예약
줌 웨비나(Zoom Webinar)셋팅_웨비나 예약 줌웨비나 사용을 위한 기본 셋팅은 어렵지 않습니다. 다만 옵션항목이 워낙 많기에 일일히 세부적으로 봐야 할 부분이 있고, 또한 참여자가 내가 필요한
heisenbugfifty.tistory.com
줌 웨비나(Zoom Webinar)로그인 화면 설정방법 (웨비나 등록화면 설정
줌 웨비나(Zoom Webinar)로그인 화면 설정방법 호스트는 참석자들에게 등록승인을 2가지 형태로 제한할 수 있습니다. "자동승인" 과 "수동승인" 방법인데요. 우선 자동승인은 호스트에 승인이 필요
heisenbugfifty.tistory.com
'지식정보' 카테고리의 다른 글
| 중국 인구 변화(중국 인구 감소 ) 득일까? 해일까? (0) | 2023.10.01 |
|---|---|
| RE100은 무엇인가? / RE100은 왜 중요한가? (0) | 2023.09.29 |
| 근대 5종 경기 (0) | 2023.09.27 |
| 줌 웨비나(Zoom Webinar)로그인 화면 설정방법 (웨비나 등록화면 설정 (0) | 2023.09.26 |
| 줌 웨비나(Zoom Webinar)셋팅_웨비나 예약 (0) | 2023.09.25 |



